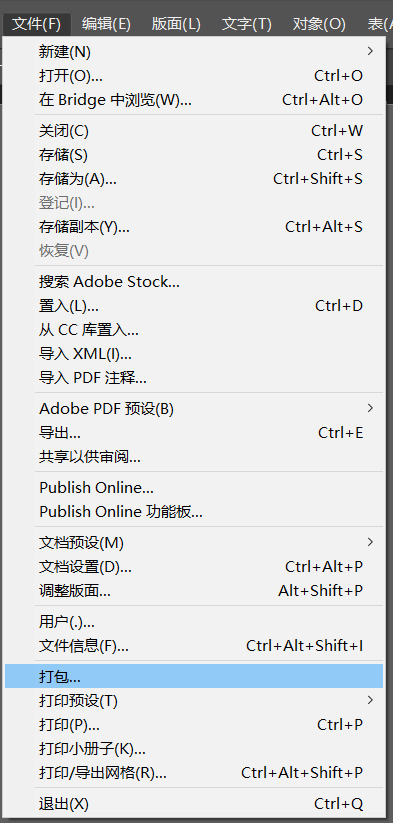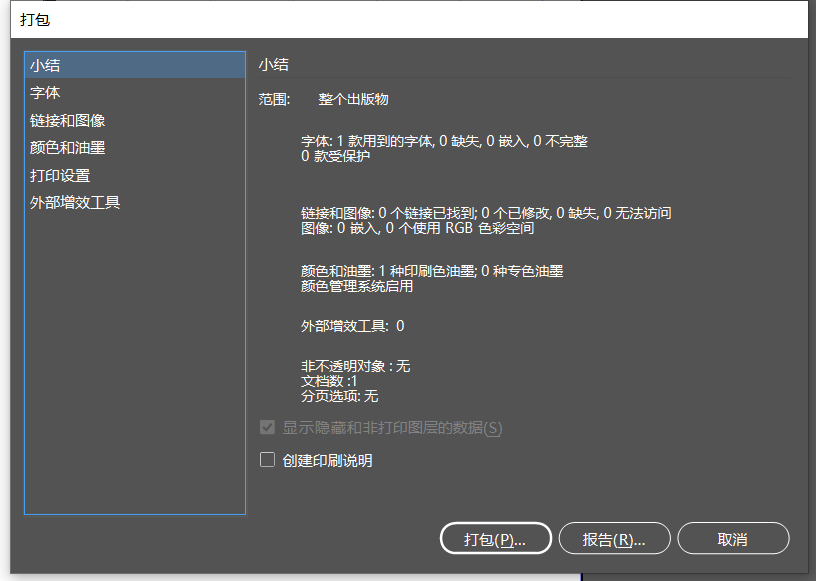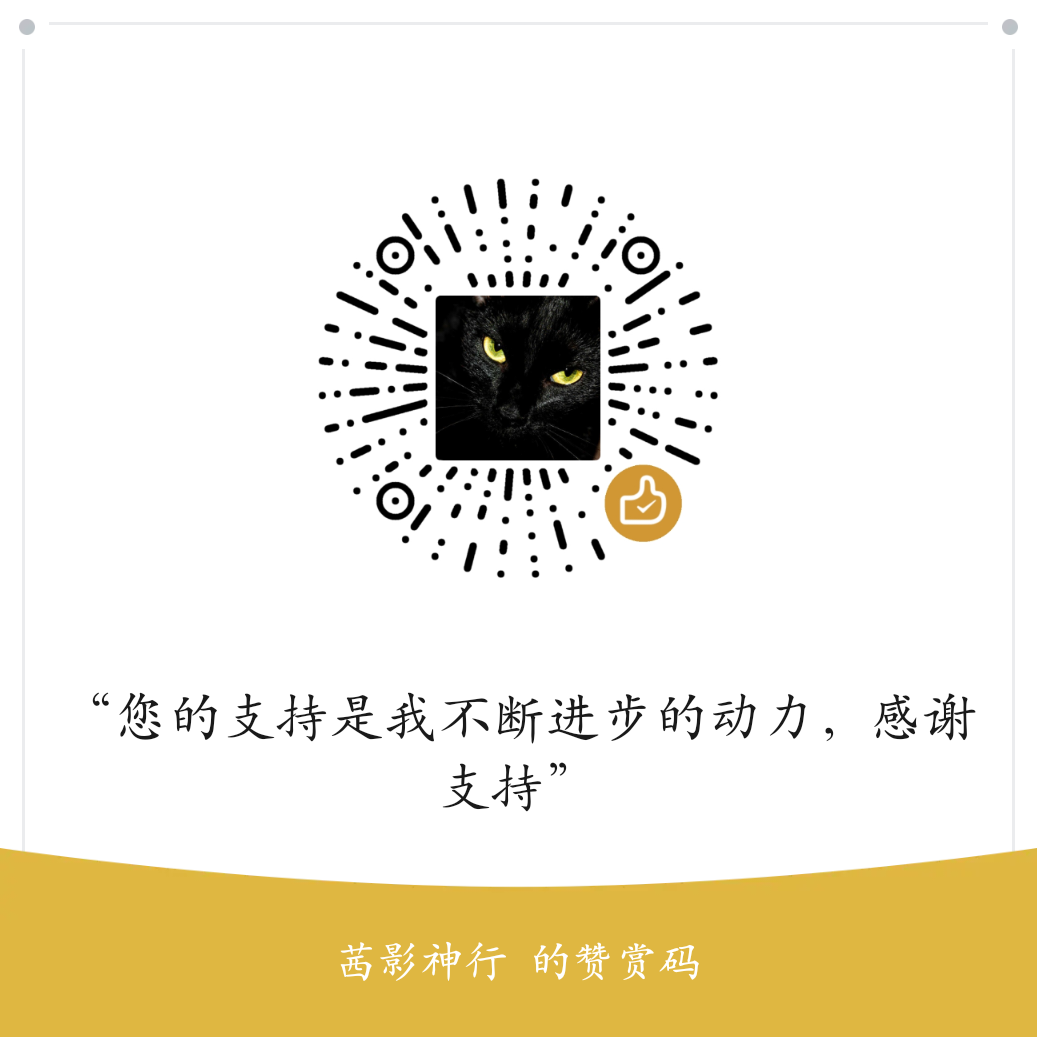Views: 7
不得不说用这个电脑死机的次数有点多
学习参考网址
安装包
链接:https://pan.baidu.com/s/1g9jJchc7P3g3pPMKN9LyfQ?pwd=au4r
提取码:au4r
–来自百度网盘超级会员V2的分享
打开其他人发的id缺失字体
下载安装缺失字体,到Fonts文件夹中
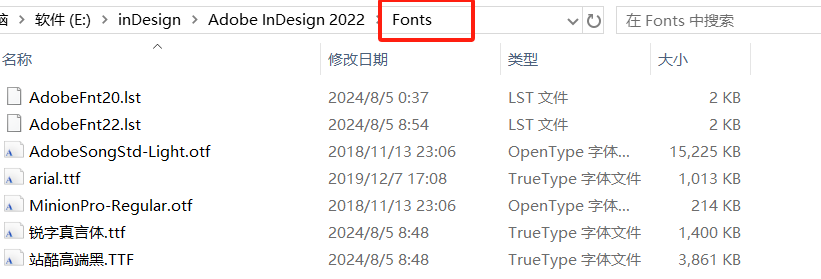
设置
编辑>首选项>常规
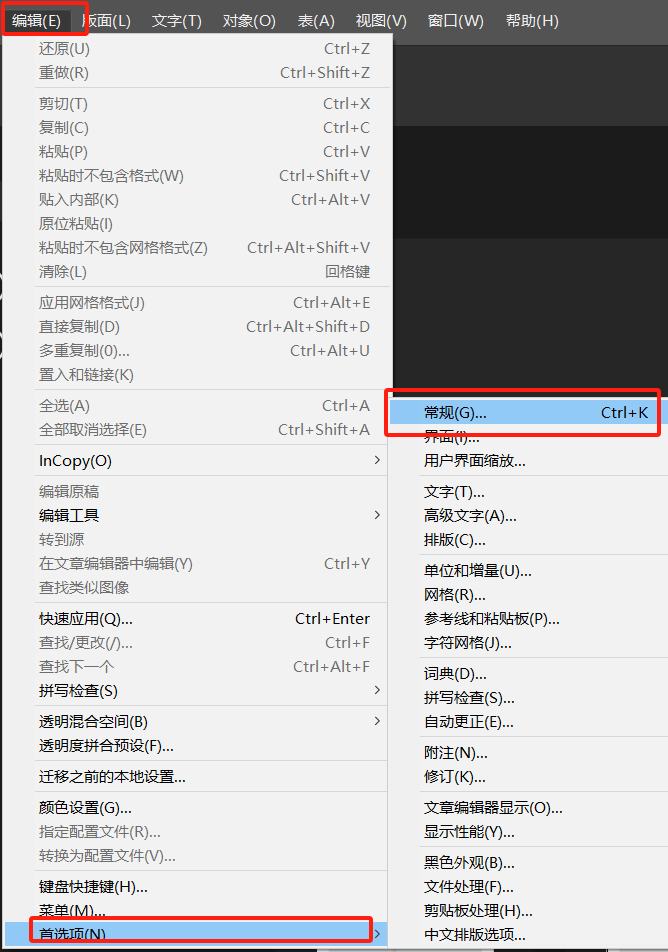
快捷键
Ctrl+Alt+L 解锁跨页上所有内容
Ctrl+G 打组
W 切换打印模式
Ctrl+L 锁定
E 自由变换
Alt+方向键 调整字符间距
Alt+↑/↓ 调整行距
Ctr+N 新建文档
Ctrl+shift+] 置于顶层(F)
Ctrl +] 前移一层(W)
Ctrl+[ 后移一层(B)
Ctrl+Shift+[ 置为底层(K)
Ctrl+D 置入图片
Shift+Alt 中心等比缩放
O 切边工具
Shift+Tab键 可以隐藏(显示)面板
第一章
InDesign界面设置小笔记
Tab键 可以隐藏(显示)工具栏、属性栏、面板
Shift+Tab键 可以隐藏(显示)面板
所有浮动面板都放在窗口菜单
窗口——工作区——重置“基本功能”可以将面板恢复为初始状态
编辑——首选项——界面 可以调整界面颜色
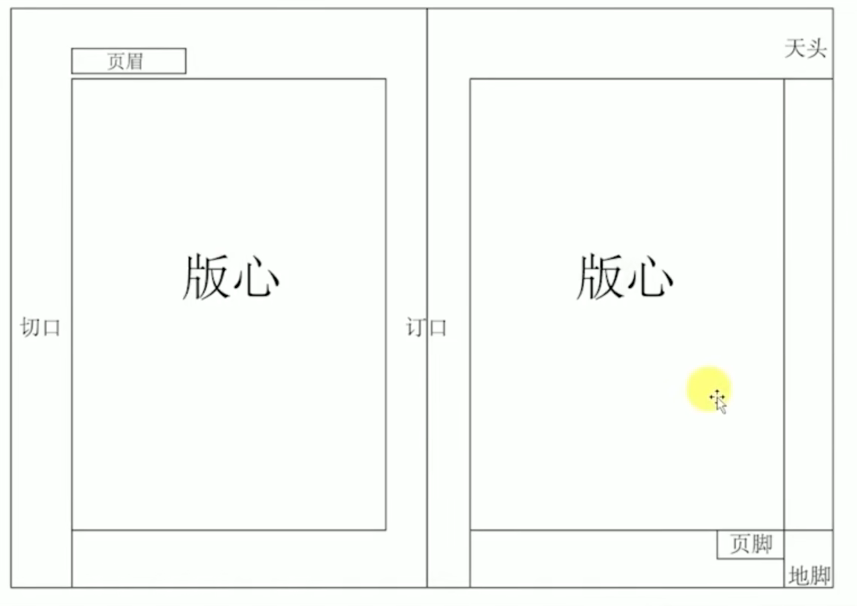
文件——文档设置 Ctrl+Alt+P 用于对创建好的文档进行参数修改
版面——边距和分栏 用于重新设定页面的边距和分栏
按住空格键快速切换为抓手工具 拖动查看页面
Ctrl+加号 放大查看页面 Ctrl+减号缩小查看页面
Ctrl+0 使单页面适合窗口(只能使用横排数字键)
Ctrl+Alt+0 使跨页适合窗口(只能使用横排数字键)w键 切换视图试图模式(打印模式/制作模式)
撤销 Ctrl+z 恢复撤销 Ctrltshift+z
标尺 ctrl+R 视图——显示/隐藏标尺
按住Ctr 拖出跨页面参考线
视图——网格和参考线——锁定参考线 Alt+Ctrl+;
隐藏参考线 Ctrl+;
删除 Delete
视图——网格和参考线——显示/隐藏文档网格 Ctr+’
第二章
图形绘制
按住Shift 可以绘制正圆、正方形、正多边形、水平或垂直直线按住At 以中心为圆点绘制图形
绘制途中 按上下左右方向键 可以增加或减少绘制图形的数量
直接复制 Ctrl+shift+Alt+D
可以重复上一步拖移动复制操作
钢笔工具
绘制时 按住At 调整手柄状态绘制完成
使用转换方向点工具调整手柄属性、
利用直接选择工具调整锚点和手柄
复合路径
概念:让两个以上图形结合为一个整体,并使相交部分去除重叠
创建:对象–路径–创建复合路径 Ctrl+8
释放:对象–路径–释放复合路径Shift+Alt+Ctrl+8
作用:
去除重叠
将多个图形结合为一个对象
复合形状概念:
使两个以上图形进行相加、相减、相交、去重等运算,由此进行图形的造型
路径查找器面板
窗口–对象和版面–路径查找器
直接选择工具 A
中心等比缩放 Shift+Alt
第三章
窗口→文本绕排
右键→文本框架选项→忽略文本绕排
- 适合
选中文字框 右键———使框架适合内容 用于调节文本框大小
选中图片 右键———按比例填充框架 Ctrl+Shift+Alt+C 将图片等比例缩放以适合框架
选中图片 右键———按比例适合内容 Ctrl+Shift+Alt+E 将图片等比缩放至完全显示于框架内
- Ctrl+D 置入 用于导入图片、文字
- 拖移复制 使用选择工具 按住At 拖移对象进行复制
- 自由变换工具E
文本串接
视图———其他———显示(隐藏)文本串接Alt+Ctrl+Y
串接文本可以将多个文本框串联为一个整体,当文字填满一个文字框后,自动流出串接的其他文本框内,常用于多文字页面的排版
文本框架选项
在选择工具状态下按住Alt 装双击文本框
在选择工具状态下 右键———文本框架选项
文本框架选项可以将文本框分栏,从而规划版面,便于排版
- 调整字间距
选中文字 按住At 点击左右方向键
- 调整行间距
选中文字 按住Alt 点击左右方向键
- 框架工具:用于版式设计中占图片位置
- 网格工具:用于版式设计中占文字位置
- 框架网格选项 Ctrl+B
- 隐藏/显示网格框架视图——网格和参考线——隐藏/显示网格框架Shit+Ctrl+E
- 吸管工具 可以吸属性
字符面板VS字符样式
- 字符面板用设置字体的基本属性,如:字体、字号、字距等
- 字符样式是将设置好的属性快速运用于字体的工具
段落面板VS段落样式
- 段落面板用于设置段落基本属性,如:对齐方式、段间距、缩进等
- 段落样式可以设置字体、字号、颜色、字距、段落、段间距等等,是批量设置相同属性段落文字的首选。
相同
- 字符面板和字符样式都可以设置文字基础属性
- 段落面板和段落样式都可以设置段落基础属性
不同
- 字符面板是对部分文字进行属性设置时使用的
- 字符样式可以多次重复使用
- 段落面板针对小部分段落属性进行设置
- 段落样式可以设置文字属性、段落属性并且可以进行重复的批量运用
Ctri+T 打开字符面板
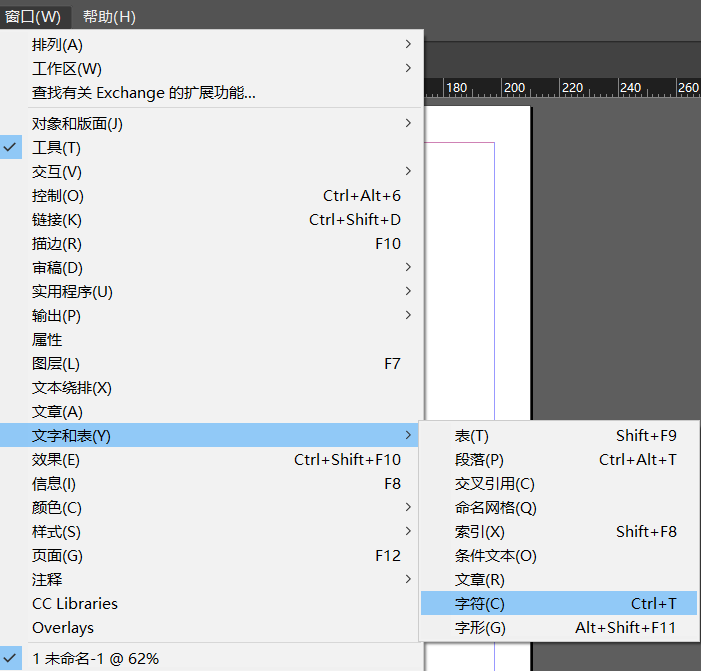
字符样式,段落样式
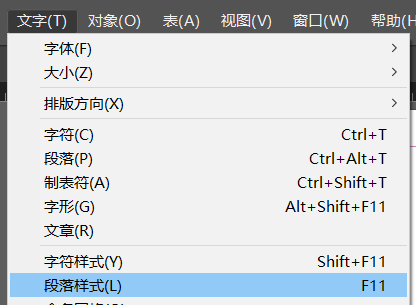
嵌套样式
指在段落样式中加入字符样式,使段落既包括段落样式也包括字符样式,从而完成较为复杂的段落设置。
运用范围:
首字下沉、有规律的改变段落中部分字体的颜色、字体等
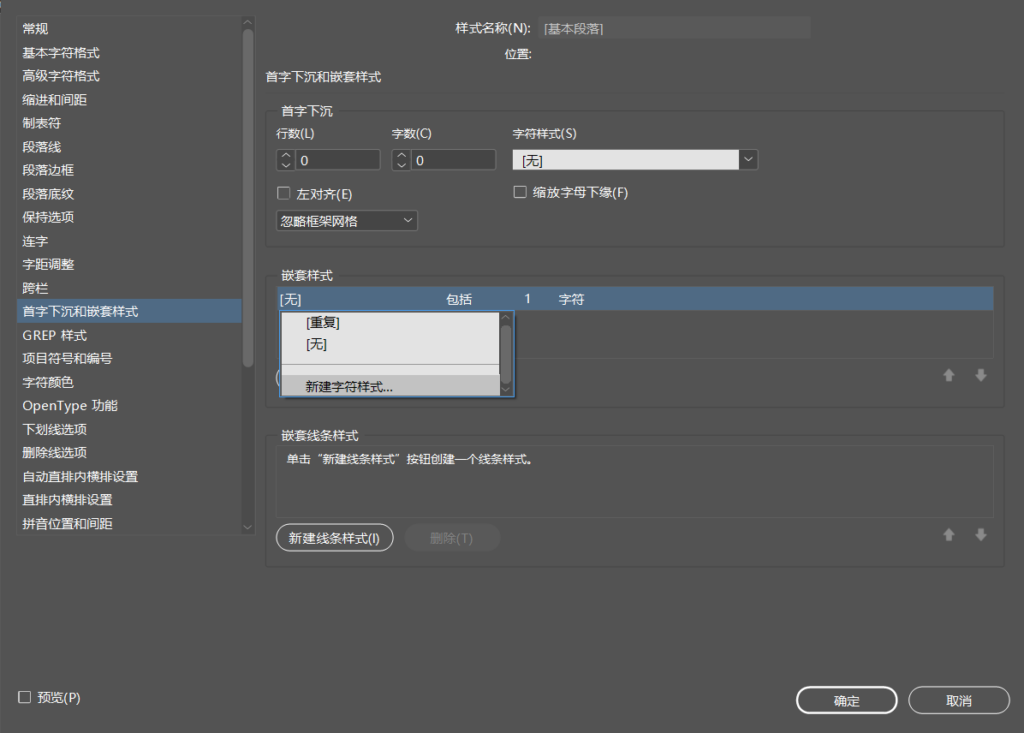
第四章
对象管理
1、自由变换 E
用于同时缩放容器和内容或使用快捷键 Ctrl+shift
2、缩放工具 S
3、切变工具 0
4、复制
使用选择工具 按住Alt拖移复制
Ctrl+Alt+Shift+D 直接复制
对象管理
旋转 R
按住Shift键 每次旋转45度
旋转面板
按住AIt键 选择适合的中心点点击
变换对象
再次变换序列:对象–再次变换–再次变换序列Alt+Ctrl+4
对齐、分布
窗口–对象和版面
编组Ctrl+G 取消编组Shift+Ctrl+G
锁定 Ctrl+l解除锁定 Alt+Ctrl+L
渐变
1、渐变面板窗口–颜色–渐变
2、渐变工具 G
更改渐变色
选中渐变滑块按住Alt 选择色板颜色使用颜色面板调节
第五章
链接面板:
用于文档内图片的管理 可以对缺失的图片、修改的图片进行重新管理,以保证最终文档的输出
窗口–链接 Ctrl+Shift+D
1)缺失:带问号的红色圆形为缺失文件的链接图标,就是图形不存在于导入的位置
2)修改:带感叹号的黄色三角为修改文件的链接图标,表示图片已被修改,而文档中的图片的属性是修改前的属性
3)面板扩展菜单–嵌入链接
对象–剪切路径–选项 Shift+Ctrl+Alt+K
对象–剪切路径–将剪切路径转换为框架
混合模式
1、效果面板
窗口–效果 Shift+Ctrl+F10
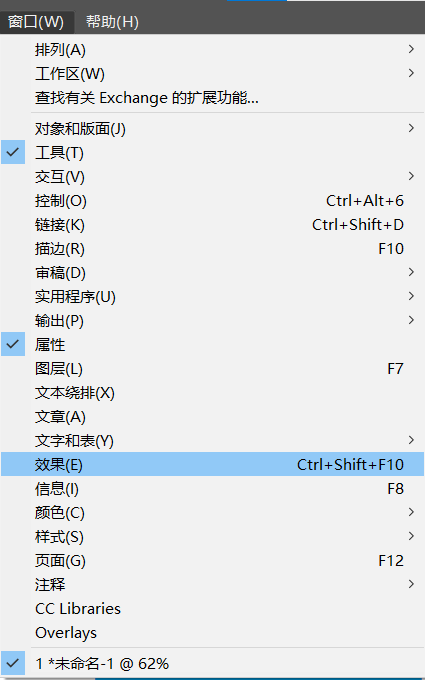
2、模式
1)变暗组:正片叠底、变暗、颜色加深去白色(亮色),使底层对象产生变暗、加深的效果
2)变亮组:滤色、变亮、颜色减淡去黑色(暗色),比黑色亮的区域都可以加亮底层图形
3)对比组:叠加、柔光、强光使图形之间的颜色对比度更强、暗部更暗、亮部更亮
4)特殊效果组:差值、排除使图层产生反相效果,不同的区域先显示为灰度层或彩色
5)色彩组:色相、饱和度、颜色、亮度将图像色彩属性相混合后的颜色赋予下层图像
效果:
投影、内阴影、外发光、内发光、斜面和浮雕、光泽基本羽化、定向羽化、渐变羽化
效果创建
1、效果面板fx按钮窗口–效果 Shift+Ctrl+F10
2、属性栏fx按钮
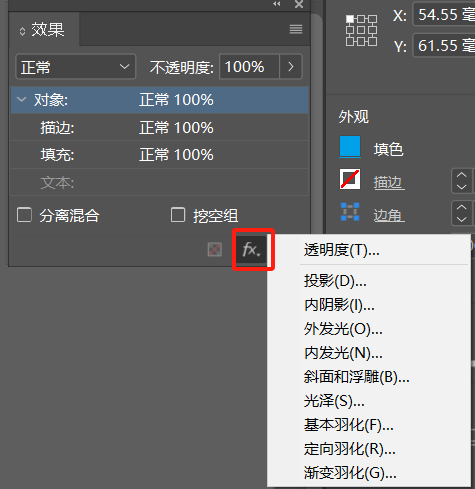
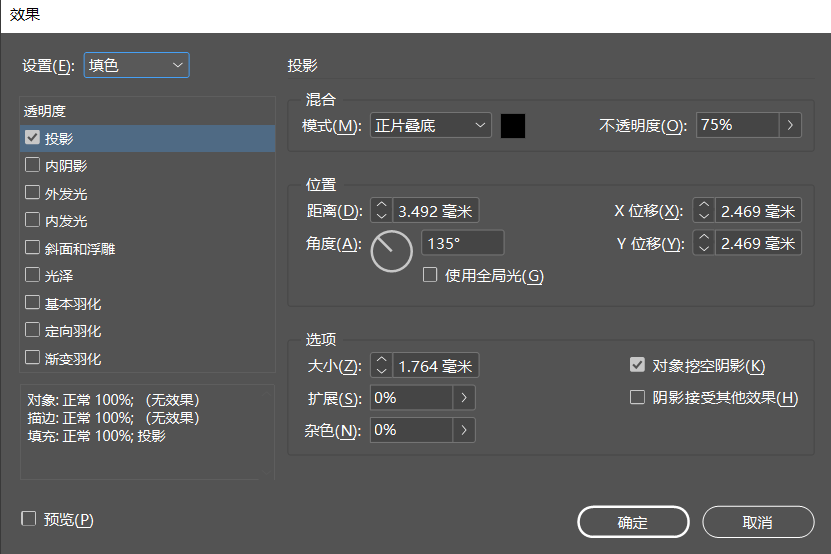
第六章
目录创建
前提是:创建段落样式
版面–目录样式正式创建目录前,必须先创建目录样式
版面–目录
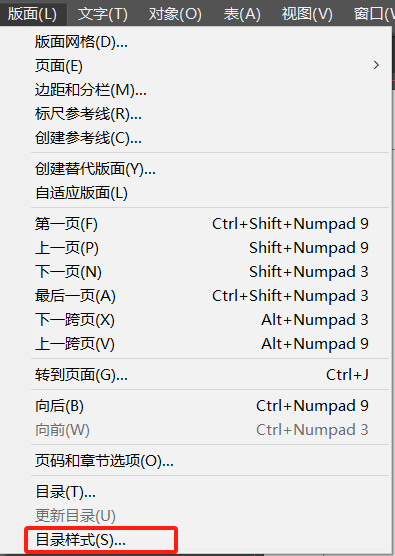
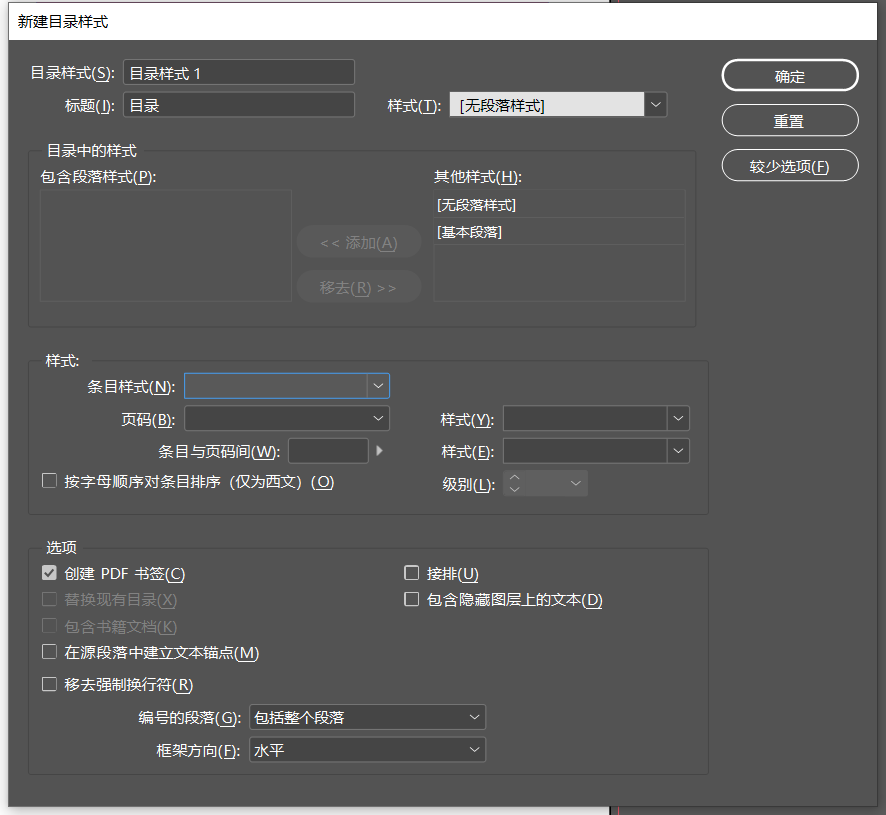
页面工具 Shift+P:
用于更改页面尺寸,可以在同一个版面里呈现不同页面尺寸。
例如制作书籍封面,封面封底、书脊、勒口都会呈现不同尺寸,在同一个版面里制作有助于提高制作的整体性。
注意事项:
在使用页面工具更改页面尺寸时,要注意边距的尺寸,当要修改的尺寸小于边距时,则不能完成修改。
所以,当需要使用页面工具时,最好在初始设置边距时就设置为0
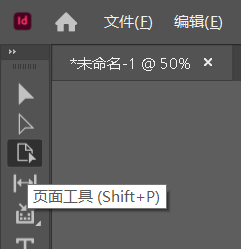
添加页码
1、选择主页,利用文字工具拖曳出文字框
2、文字–插入特殊字符–标志符–当前页码Alt +Shift+Ctrl+N
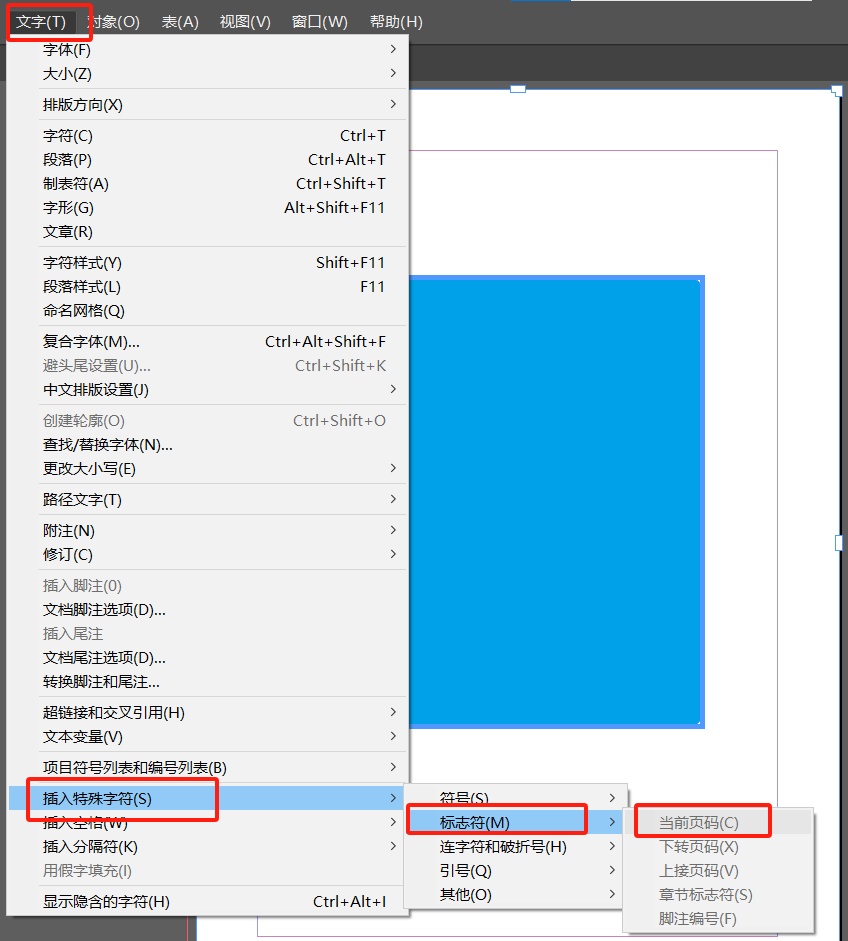
页码和章节选项
版面–页码和章节选项
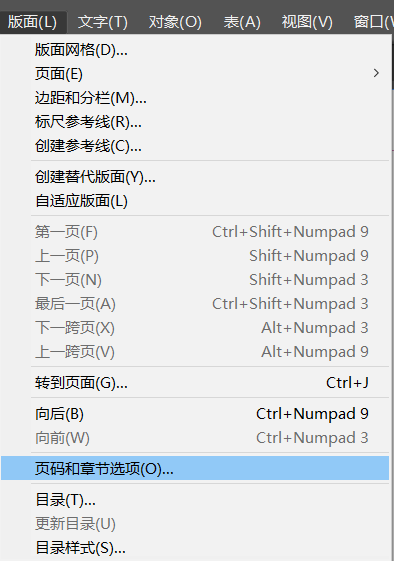
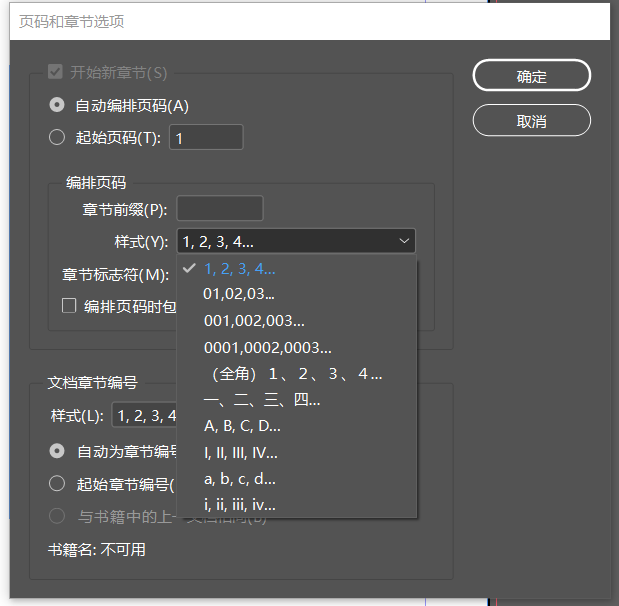
移除章节
1、选择需要移除章节,执行页码和章节选项
2、取消“开始新章节”选项
主页
主页类似于一个可以快速应用到许多页面的背景。主页上的对象将显示在应用该主页的所有页面上,对主页进行的更改将自动应用到关联的页面。
主页通常包含重复的徽标、页码、页眉和页脚。
主页创建
页面面板扩展菜单–创建新主页
主页应用
1)页面面板下拉菜单–将主页应用于页面
2)单击需要应用页面、按住Alt键选择主页
3)选中主页,拖入需要应用的页面
覆盖主页
在主页上创建的元素,运用到页面是不可以修改的,如果需要修改,则需要对页面上的主页元素进行覆盖主页提示:被覆盖的项目与主页元素还保留一定关系
操作
覆盖单个元素:按住Shift+Ctrl点击需要覆盖的元素
覆盖所有主页项目:Alt+Shift+Ctrl+L
第七章
表格
表格创建
利用文字拖拽出文本框后,在文本框中创建表–插入表 Alt+Shift+Ctrl+T
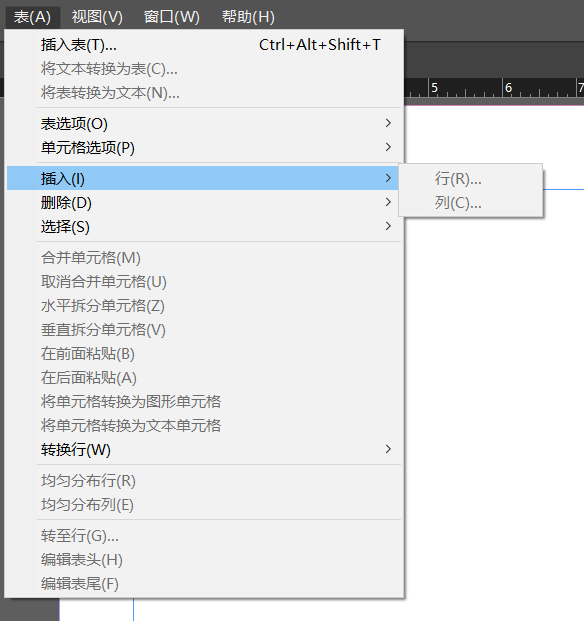
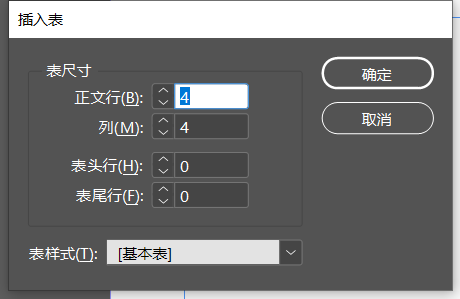
表格调整
使用文字工具右键调整
表选项
表–表选项
单元格调整
表–单元格设置
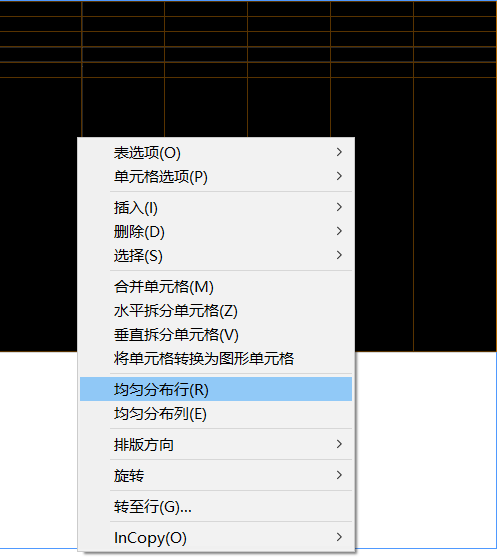
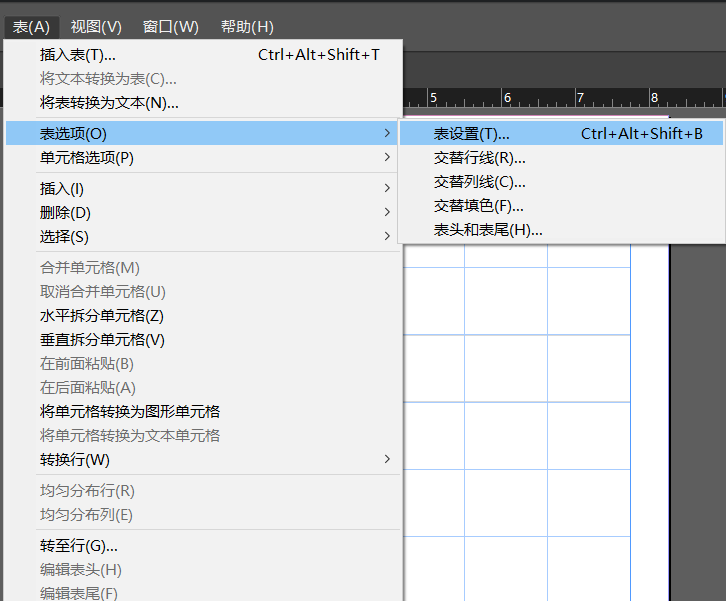
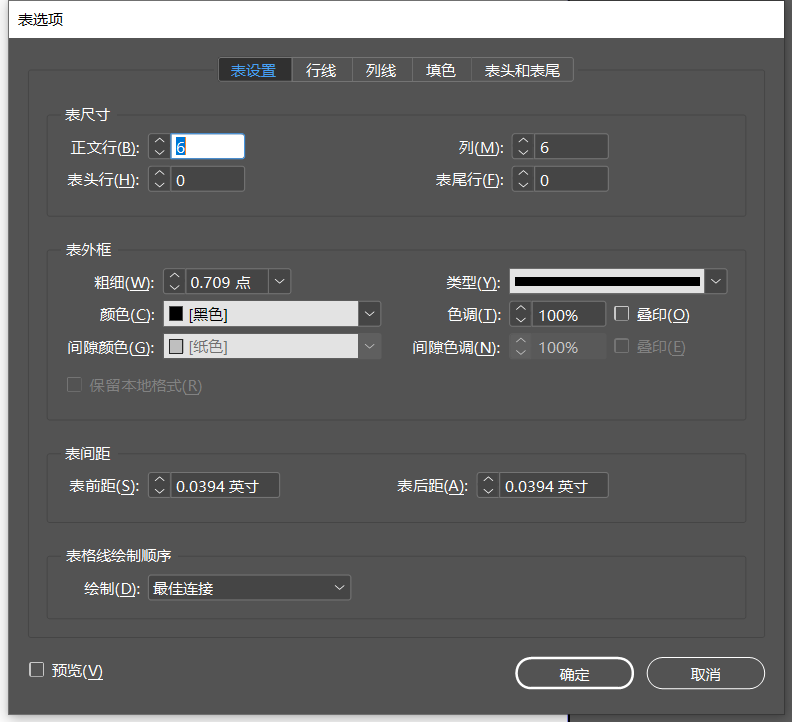
表样式
即可以事先将表设置为需要的形态,后期使用时即可沿用该设置
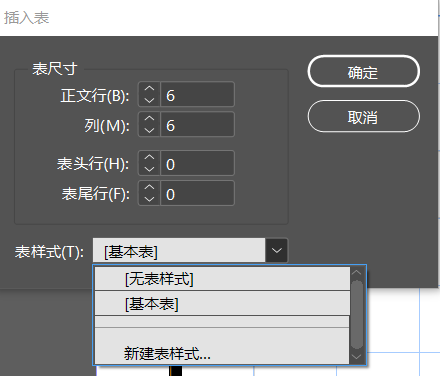
表样式创建
在插入表时,选择创建表样式,或者先创建一个表设置好参数,然后再插入表来保存样式。
第八章
导出
导出PDF
导出jpg
文件–导出 Ctrl+E
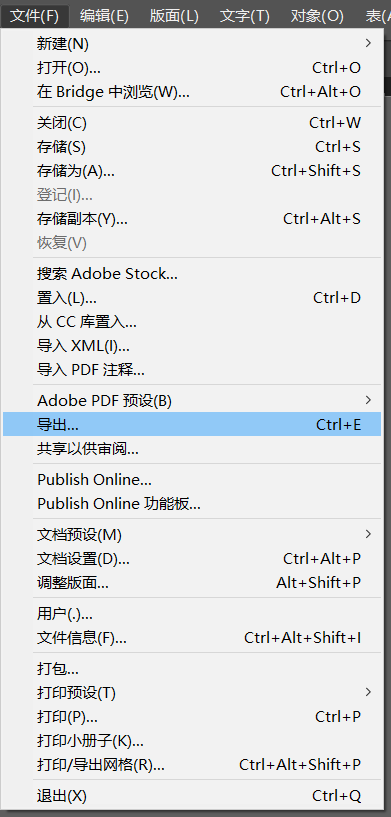
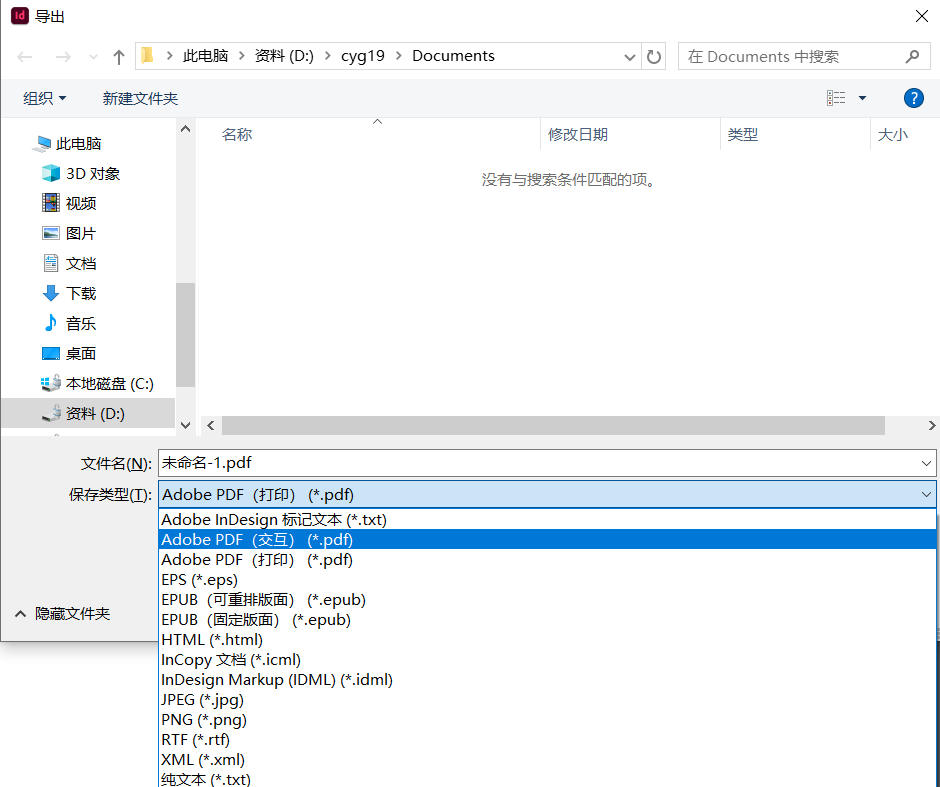
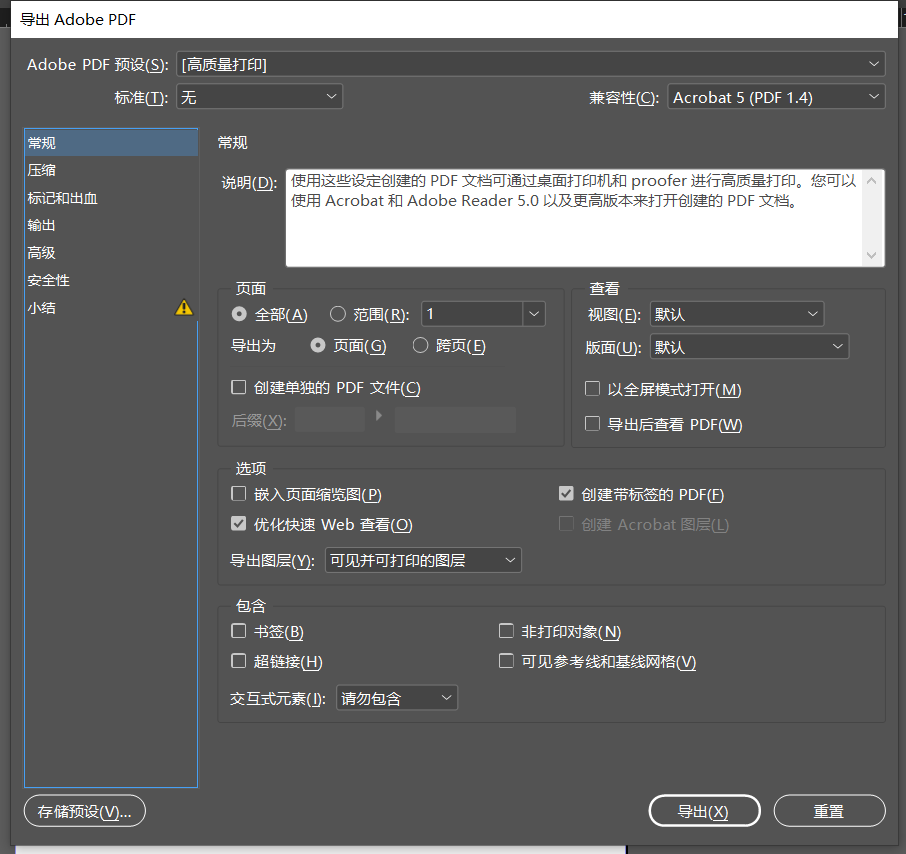
打包
用于将需要输出的文件进行图片、文字的统一管理输出
文件–打包